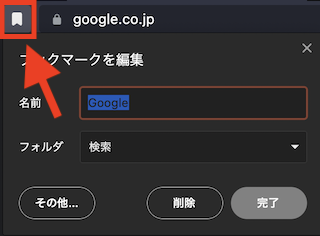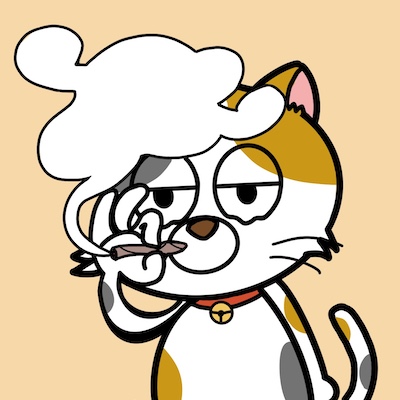
Brave(ブレイブ)ブラウザアプリって使うだけで仮想通貨を稼げるの?使い方を教えてほしいな……。
本記事の内容
- Braveアプリのメリット
- Braveアプリのデメリット
- Braveアプリの設定方法
- Braveアプリの使い方
今回は「Braveというブラウザアプリ」について解説します。
本記事を読めば、ネットサーフィンをするだけで仮想通貨が稼げるようになりますよ!
初心者でも始められるよう画像付きで解説していますので、ぜひ順番にご覧ください。
【手数料に気をつけましょう】
仮想通貨を「販売所」で買うと、最大5%ほど損をします。
(10万円分買うと約5,000円の損)
人気のコインチェックでは、主要な仮想通貨を「販売所」でしか買えません。
損をしないためにも、ビットフライヤーの「取引所」を使いましょう!
\無料10分・スマホでもかんたん/
口座開設の手順が知りたい方は、「口座開設5つの手順」の記事をご覧ください。
こちらをクリックして「Braveブラウザアプリの設定方法」にジャンプする!
Brave(ブレイブ)ブラウザアプリのメリット
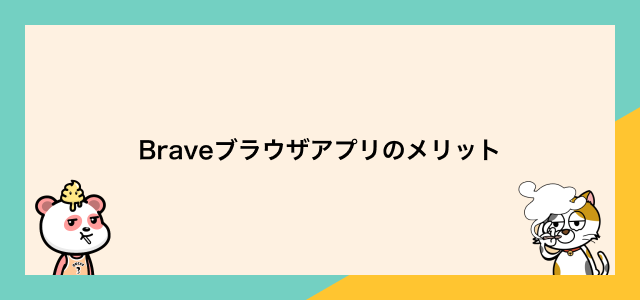
Braveアプリのメリットは以下の3つです。
- Youtubeの広告が出なくなる
- サイトの表示速度が速い
- 仮想通貨BATが稼げる
Youtubeの広告が出なくなる
Youtubeの広告ってめちゃくちゃストレスじゃないですか?
Braveなら広告をブロックしてくれるので、快適にYoutubeを楽しめるんです。
時間の節約にもなるので、忙しい人におすすめのブラウザアプリです。
サイトの表示速度が速い
サイトの読み込みが遅いとイライラしますよね……。
Braveなら広告をブロックしてくれるので、ページの読み込みがスムーズになります。
余計な通信量も削減できるので、バッテリーの消費も抑えられるんです。
仮想通貨BATが稼げる
ブラウザを使うだけで仮想通貨が稼げたら、めちゃくちゃうれしいですよね。
Braveは背景が広告になっているので、トップページを表示しておくだけで、自動的に仮想通貨BATが稼げるんです。
Brave(ブレイブ)ブラウザアプリのデメリット
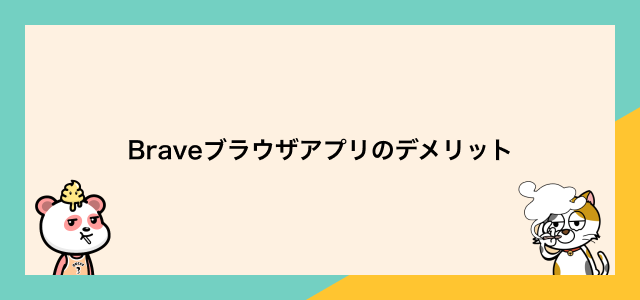
Braveアプリのデメリットは以下の2つです。
- サイトのレイアウトが崩れる
- スマホ版は仮想通貨を稼げない
サイトのレイアウトが崩れる
Braveは広告ブロック機能によって、サイトのレイアウトが崩れることがあります。
その場合は、広告ブロック機能を無効化すれば対処はできます。
ですが、サイトごとに設定するのが少しだけ手間です。
スマホ版は仮想通貨を稼げない
残念ながら、スマホ版のBraveアプリでは仮想通貨BATを稼げません。
今後、スマホにも対応していく予定とことなのでしばらく待ってみましょう。
Brave(ブレイブ)ブラウザアプリの設定方法

Braveアプリの設定方法は以下の7ステップです。
- Braveをインストール
- ブックマークをインポート
- 検索エンジンを設定
- 広告の表示頻度を設定
- Brave Rewardsを設定
- ビットフライヤーを連携
- Braveウォレットを作成
手順1:Braveをインストール
公式サイトにアクセスし、Braveをダウンロードをクリックする。
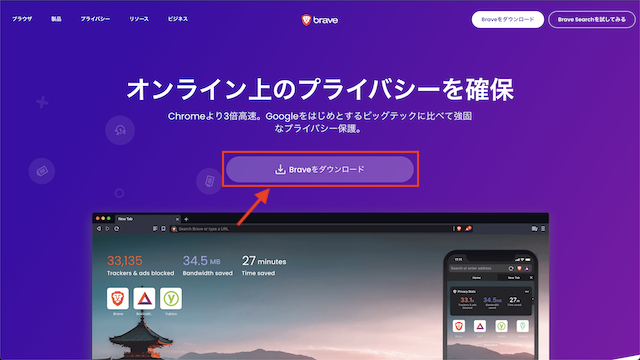
ダウンロードしたアプリをひらくと初期設定の画面が表示されます。
まずは、デフォルトブラウザとして設定するかを決めましょう。
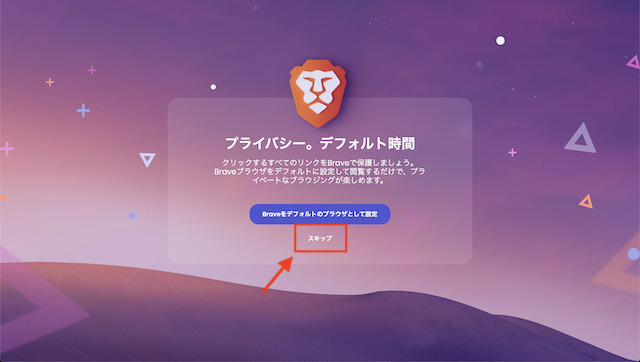

手順2:ブックマークをインポート
つづいて、ブックマークのインポートをしましょう。
いつも使っているブラウザを選択し、追加をクリックしてください。
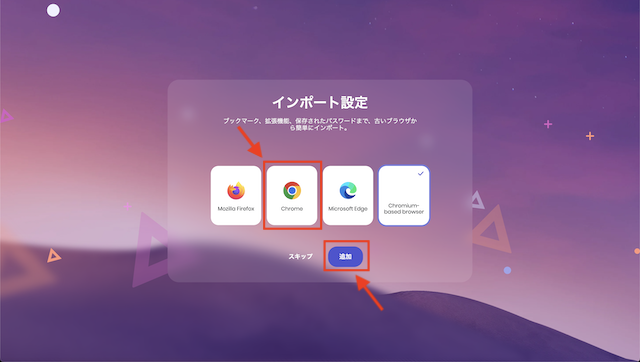

ブックマークをインポートできたら、終了をクリックしましょう。
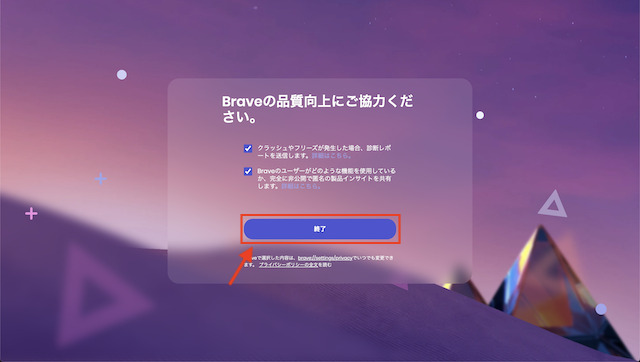
トップページが表示されたら設定は完了です。
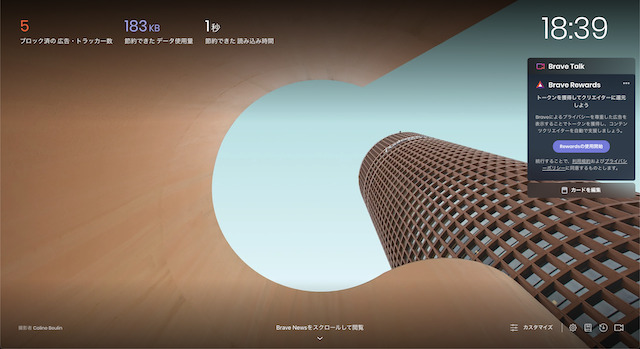
手順3:検索エンジンを設定
次は、検索エンジンを設定しておきます。
トップページ右下の歯車のアイコンをクリックしてください。
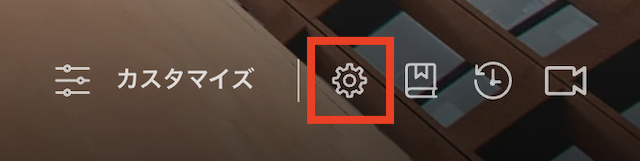
サイドバーから検索エンジンをひらき、使用する検索エンジンを設定しましょう。
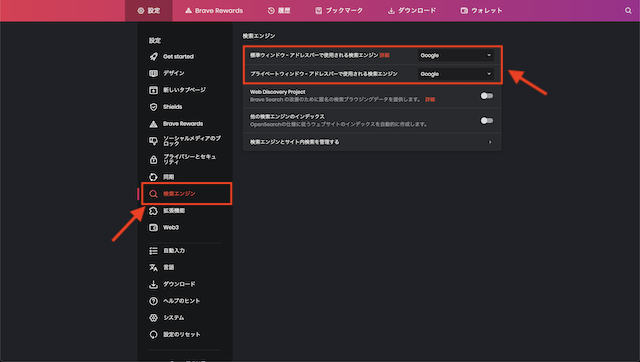

手順4:広告の表示頻度を設定
次は、広告の表示数を設定しておきます。
トップページ右下の歯車のアイコンから設定のページをひらきましょう。
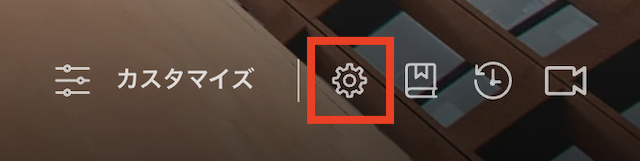
サイドバーからBrave Rewardsをひらいてください。
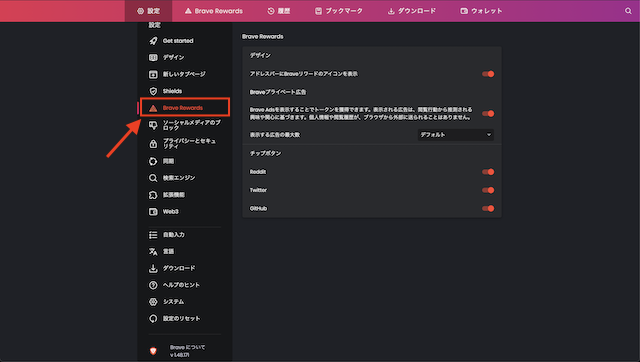
表示する広告の最大数で広告の表示頻度を設定します。
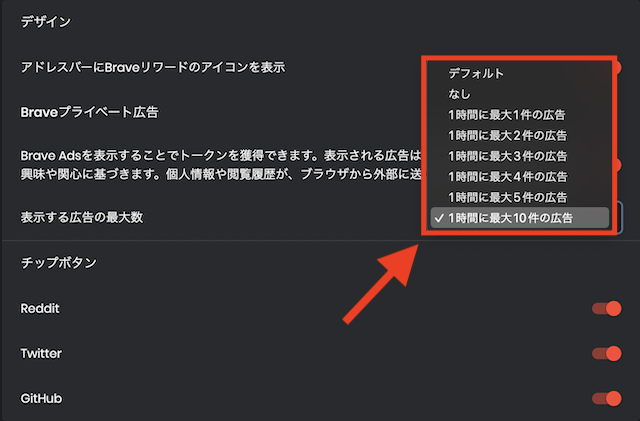

手順5:Brave Rewardsを設定
次は、Brave Rewardsを設定をします。
トップページ右下の歯車のアイコンから設定のページをひらきましょう。
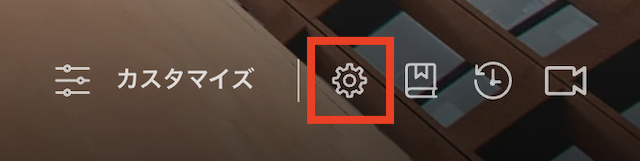
上部のメニューバーからBrave Rewardsのページをひらき、Brave Rewardsの使用を開始をクリックしましょう。
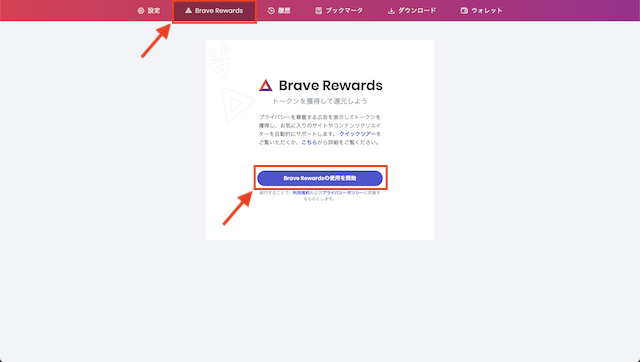
ポップアップがひらきますので、Brave Rewardsの使用を開始をクリックしましょう。
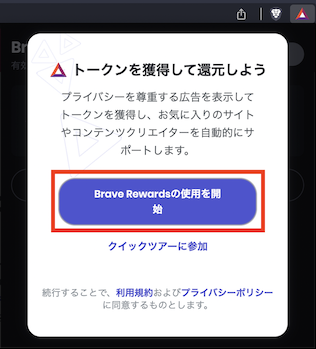
国を選択で日本を選択し、続けるをクリックしましょう。
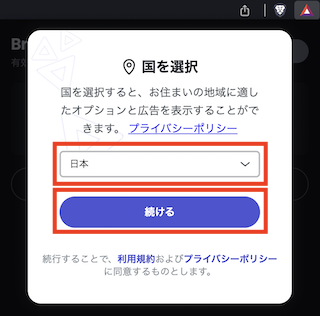
クイックツアーは必要なければ、スキップで大丈夫です。
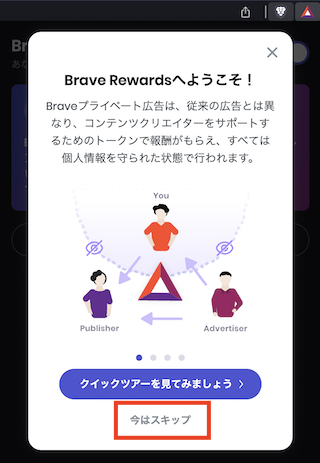
続いて、アカウントの接続をクリックしましょう。
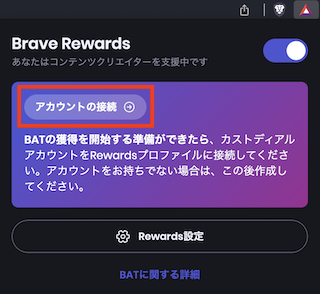
新しくタブがひらきますので、アカウントの接続をクリックしましょう。
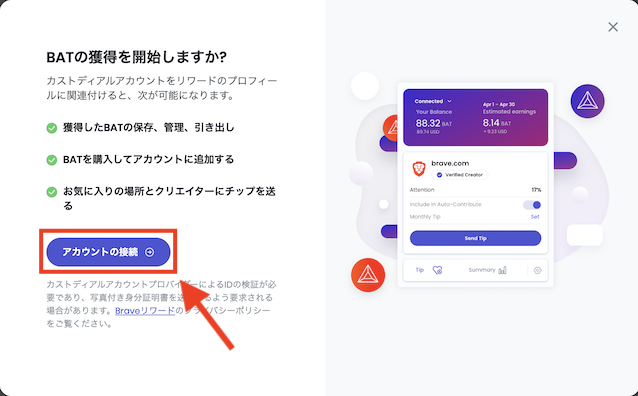
このあと、ビットフライヤーの口座と連携します。
無料で口座開設するだけで、仮想通貨BATを受け取れるので先に済ませておきましょう。
\無料10分・スマホでもかんたん/
口座開設の手順が知りたい方は、「口座開設5つの手順」の記事をご覧ください。
手順6:ビットフライヤーを連携
口座開設できたら、ビットフライヤーの認証をします。
bitFlyerをクリックしてください。
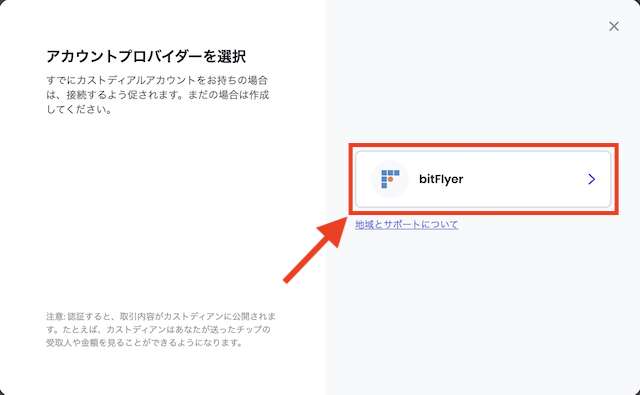
確認コードを送信するをクリックしましょう。
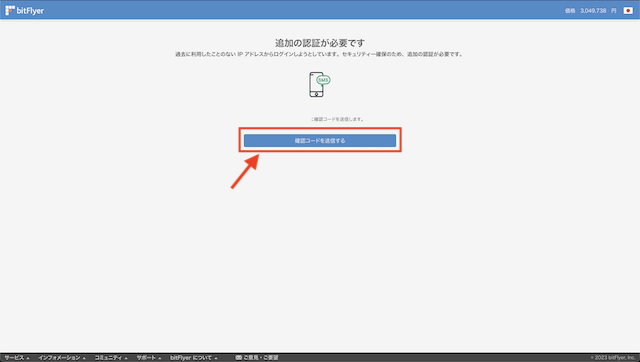
SMSに届いた確認コードを入力し、確認をクリックしましょう。
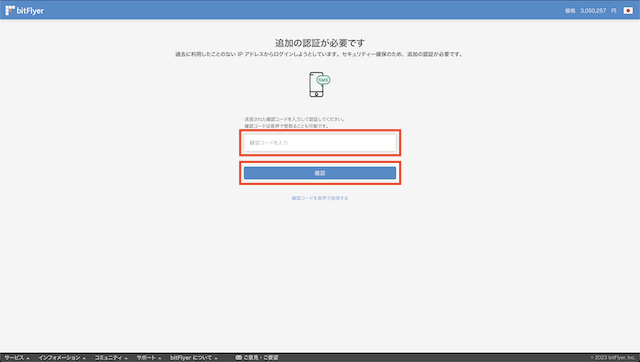
許可するをクリックしましょう。
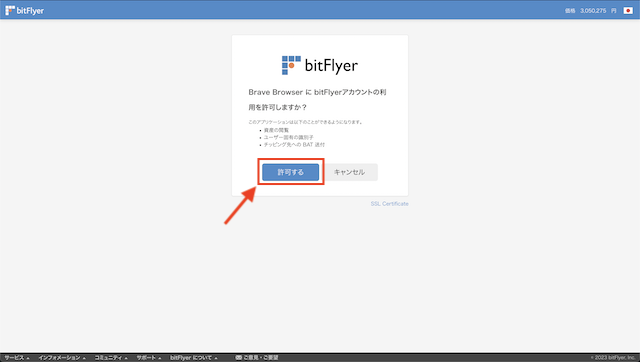
ビットフライヤーが接続済みになっていれば設定完了です。
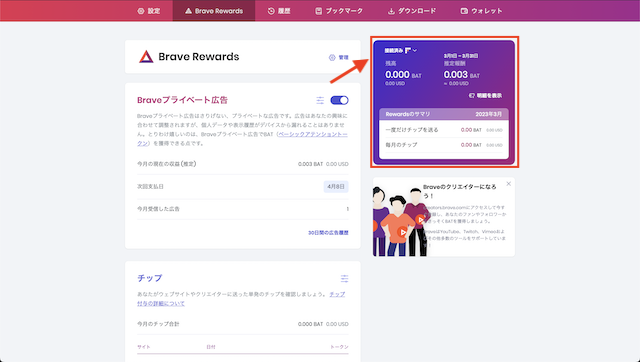
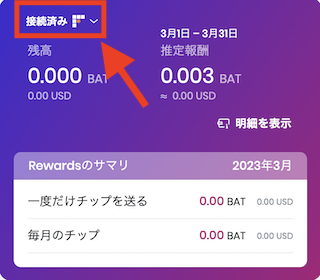
手順7:Braveウォレットを作成
続いて、Braveウォレットを作成します。
トップページ右下の歯車のアイコンから設定のページをひらきましょう。
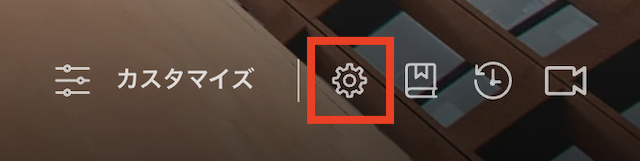
上部のメニューバーからウォレットのページをひらき、新しいウォレットを作成するをクリックしましょう。
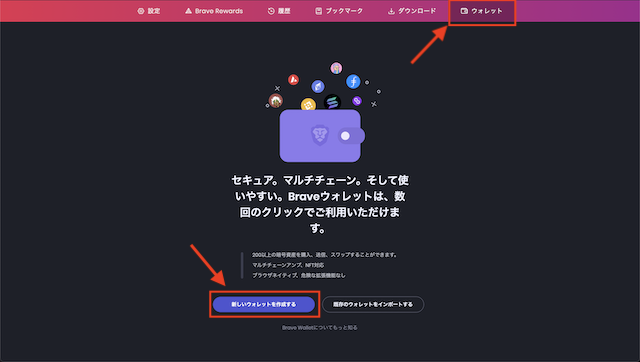
法的事項にチェックを入れて、続けるをクリックしましょう。
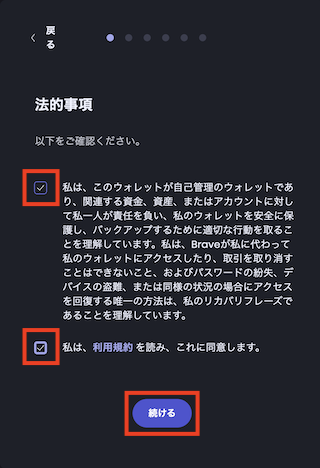
パスワードを入力し、Nextをクリックしましょう。
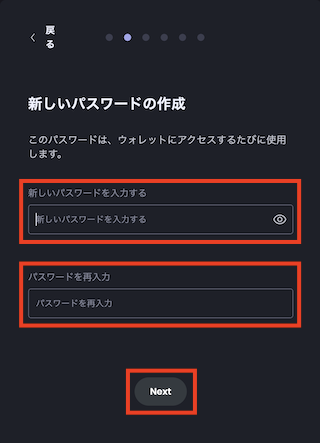
リカバリーフレーズについての注意事項が表示されます。
内容を確認したら、閉じるをクリックしましょう。
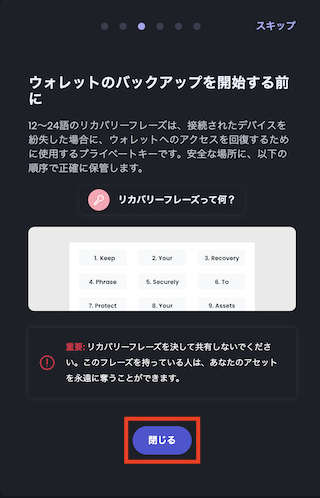
リカバリーフレーズをメモ、保管したら、Nextをクリックしましょう。
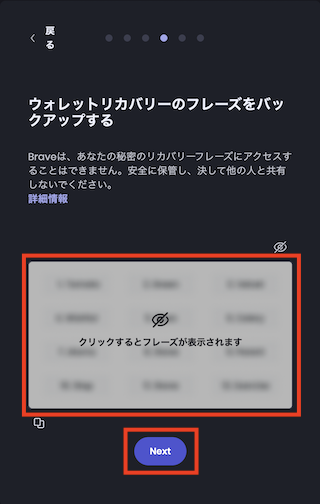
指定された単語を選択し、Nextをクリックしましょう。
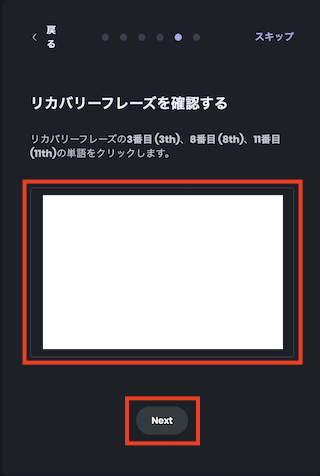
これでウォレットの作成は完了です。
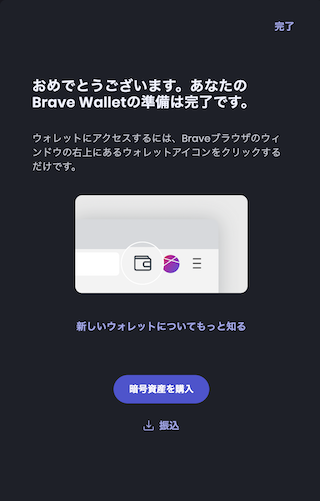
Brave(ブレイブ)ブラウザアプリの使い方
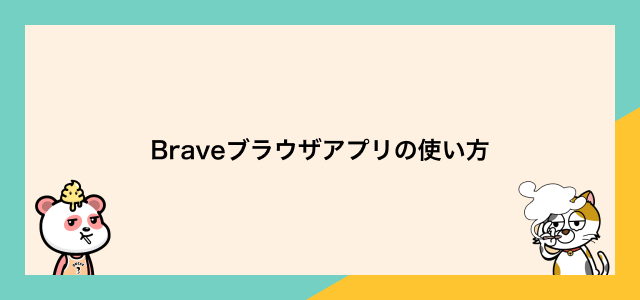
Braveの基本的な使い方も見ておきましょう。
プライベートモード
Braveには、2つのプライベートモードがあります。
メニューバーのファイルからプライベートウィンドウをひらいてみましょう。
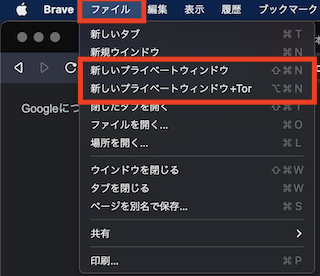
通常のプライベートウィンドウ
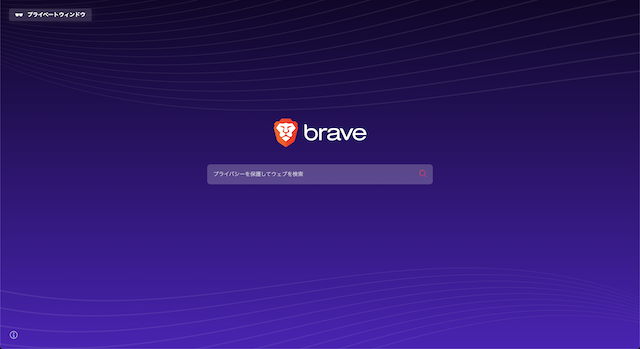
他のブラウザと同様に
- アクセスしたサイトが履歴に残らない
- Cookie、フォームデータ、サイトデータは削除
といった特徴があります。
プライベートウィンドウ+Tor
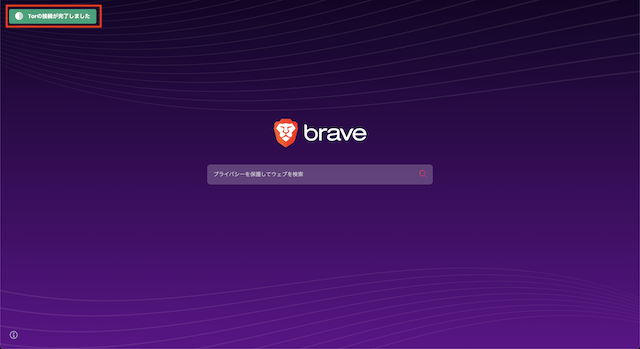
- IPアドレスを知られずに閲覧できる
といった特徴があります。

ホーム画面にお気に入りを追加
トップページ右下にあるカスタマイズをクリックしてみましょう。
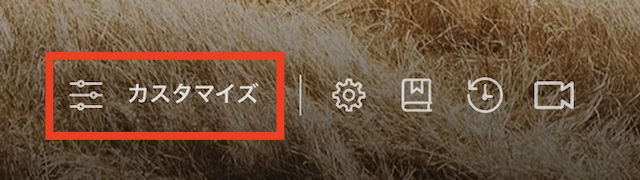
こちらでトップページのレイアウトを設定できます。
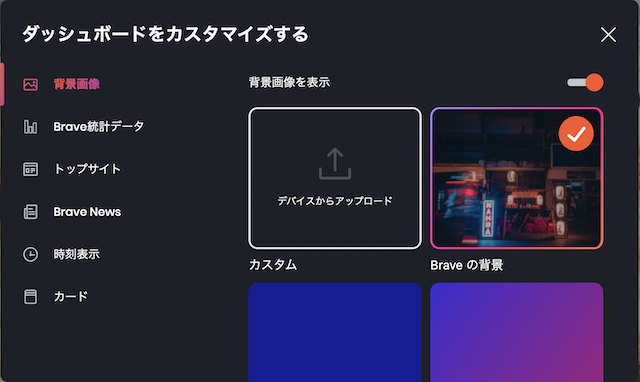
サイドバーのトップサイトをひらき、お気に入りを選択してみましょう。
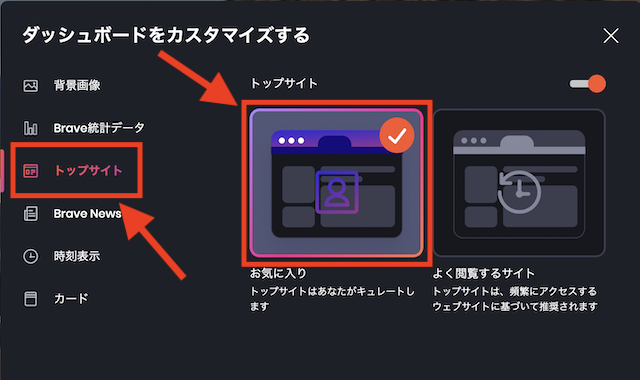
そうすると、トップページ左上にサイトを追加というアイコンが追加されます。
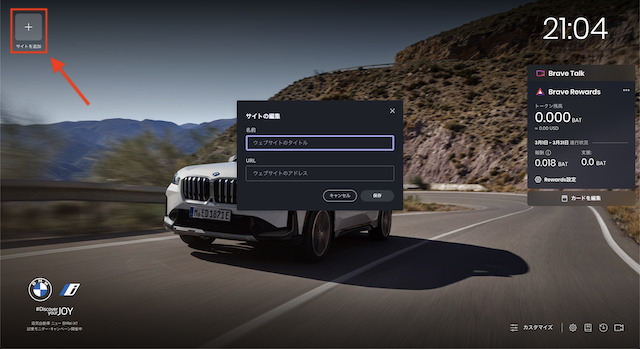
サイトを追加をクリックして、よく使うサイトを追加してみましょう。
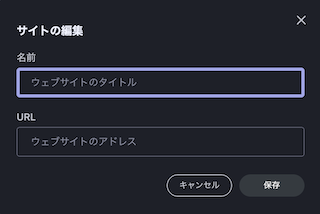
そうすると、ホーム画面にお気に入りのサイトを追加できます。
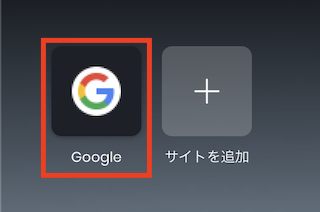
ショートカット
トップページ右下にある歯車のアイコンをクリックして設定ページをひらきましょう。
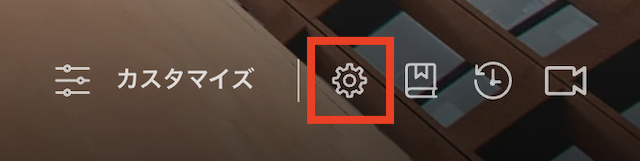
サイドバーの拡張機能からキーボードショートカットのページをひらいてください。
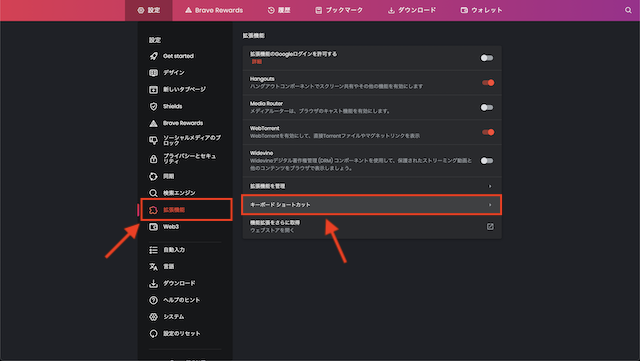
こちらのページに拡張機能の一覧が表示されます。
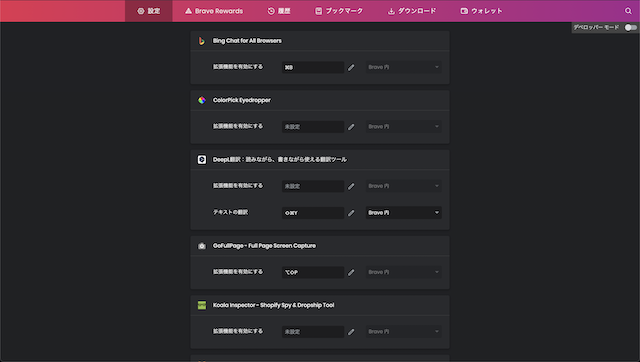
鉛筆のアイコンからショートカットを設定しておくと、すぐに拡張機能を呼び出せます。
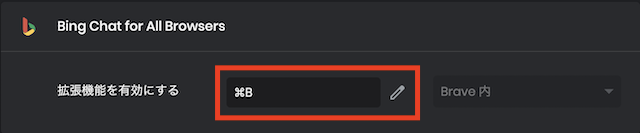
ダークモード
トップページ右下にある歯車のアイコンをクリックして設定ページをひらきましょう。
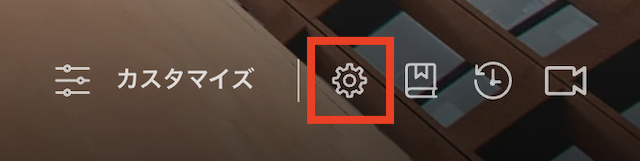
デザインのページにある、テーマの項目でダークモードを設定できます。
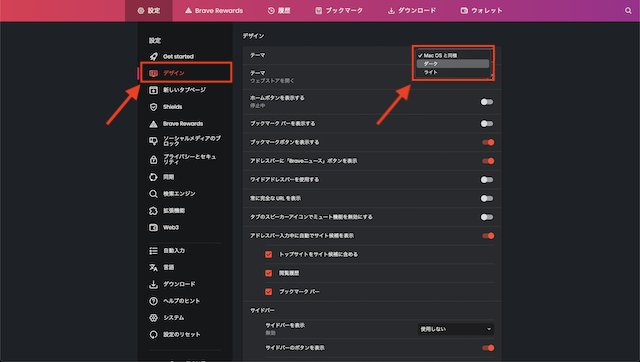
拡張機能(アドオン)
トップページ右下にある歯車のアイコンをクリックして設定ページをひらきましょう。
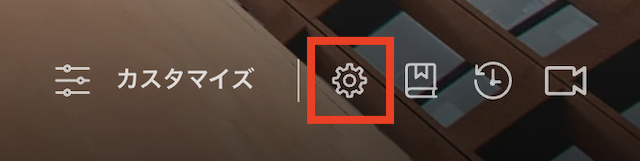
拡張機能のページで、拡張機能の設定ができます。
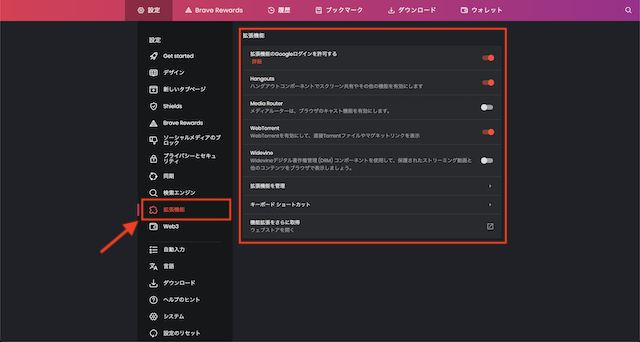
タブのグループ化
グループ化したいタブを右クリックし、タブを新しいグループに追加をクリックしましょう。
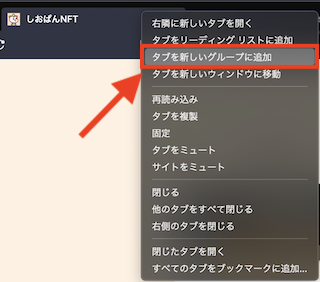
グループを追加したら、グループ名を入力しておきましょう。
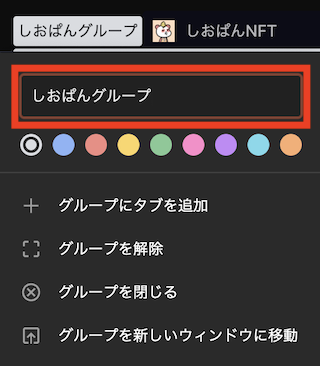
タブをドラッグ&ドロップすれば、グループに追加もできます。

また、グループ名をクリックするとタブが格納されます。


ブックマーク
検索バーの左にある付箋のアイコンをクリックすると、ブックマークできます。