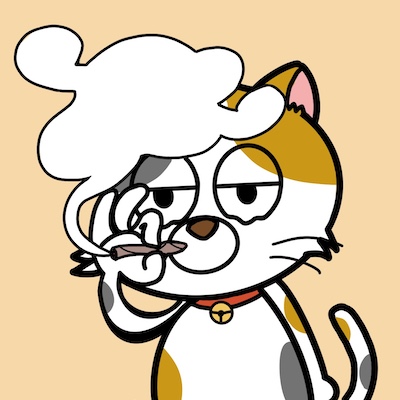
Damusが話題だから使ってみたいけど、認証バッチの付け方とか難しそう……投げ銭のやり方も教えて欲しいな。
こんなお悩みを解決します!
本記事の内容
- アカウントを作成する
- プロフィール画像を設定する
- 認証バッチを取得する
- 投げ銭を体験してみる
- よくあるQ&A
今回は「Damusの始め方」について、実際にDamusを触ってみた僕が解説します。
本記事を読めば、認証バッチの設定、投げ銭のやり方が分かるようになりますよ!
よくあるQ&Aにちょっとした小技もまとめてありますので、参考にしてみてください。

こちらをクリックして「認証バッチを取得する」にジャンプする!
もくじ
アカウントを作成する

まずは、iPhoneのApp Storeで「Damus」をダウンロードしましょう。
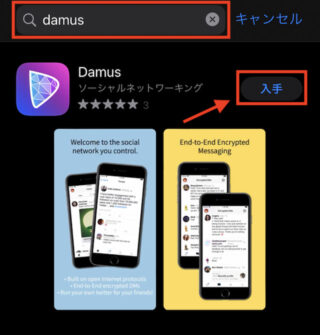
アプリをひらいたら、Create Accountをタップしましょう。
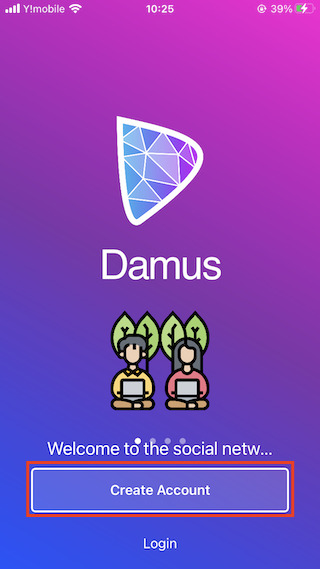
注意事項が表示されますので、いちばん下にあるAcceptをタップしましょう。
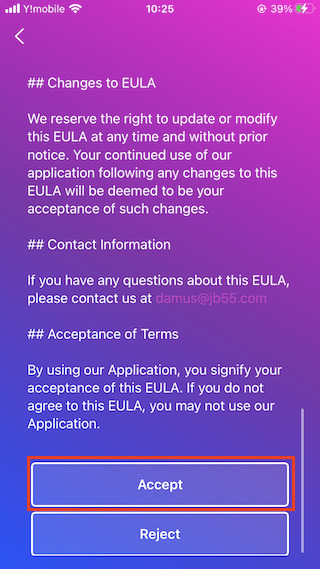
つづいて、
- Username
- Display Name
- About
を入力し、Createをタップしましょう。
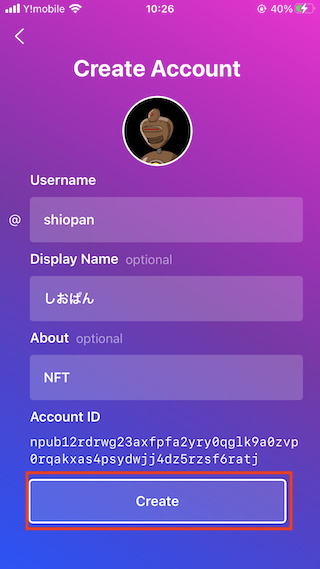

つづいて、Public Keyが表示されます。
これはユーザー全員に公開されている、あなたのアカウントIDになります。
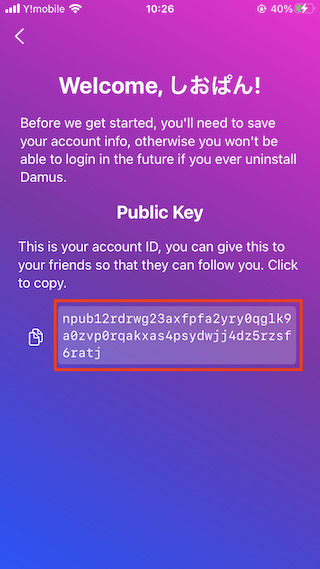

しおぱんのPublic Key
さらにPublic KeyをタップするとPrivate Keyが表示されます。
Private Keyはアカウントにログインする際に使用します。
つまりPrivate Keyを知っていれば、誰でもアカウントにアクセスできるということです。
要注意
安全なところに記録・保管し、絶対に誰にも教えないようにしましょう!
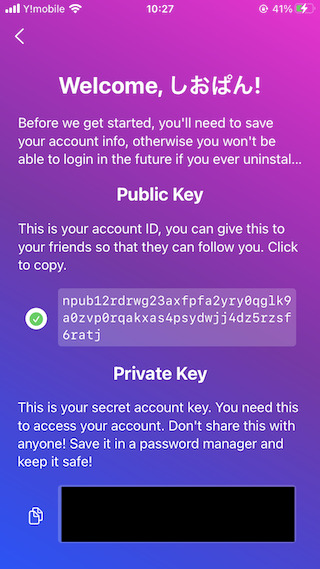
Private Keyをタップしたら、Let's Goをタップしましょう。
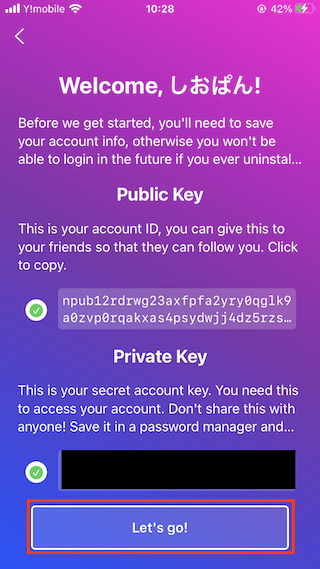
これでアカウントが作成できました!
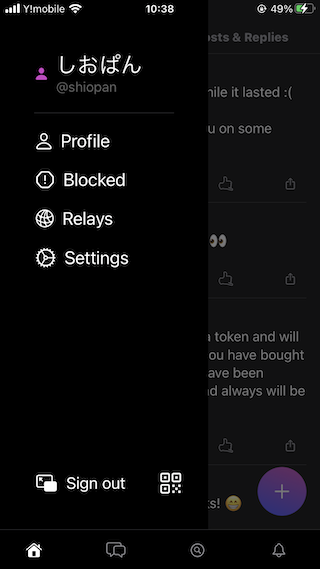
注意:モバイル通信は切っておく
アカウントが作成できたら、とりあえずモバイル通信を切っておきましょう。

それでは、iPhoneの設定から、モバイル通信のページをひらいてください。
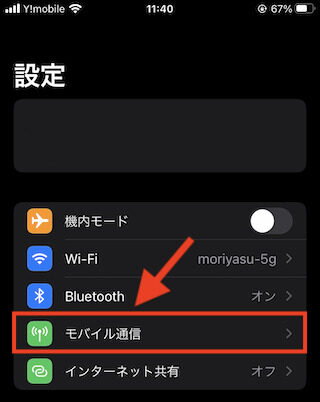
こちらでDamusのモバイル通信をOFFにしましょう。
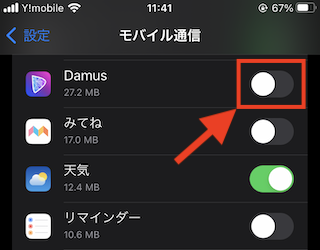

プロフィール画像を設定する

それでは、プロフィール画像を設定しましょう。
実は、Damusには画像をアップロードする機能がありません。
ですので、自分のサーバーに画像をアップロードし、そのURLを貼り付ける必要があるんです……。
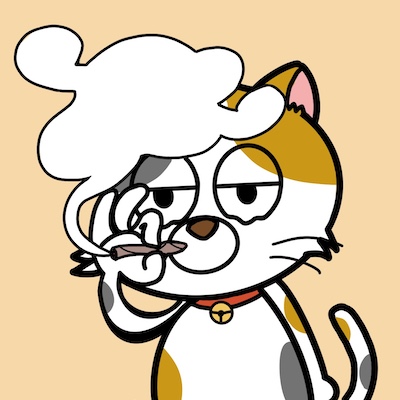
そんな人のために、Twitterの画像URLを貼り付ける方法をご紹介しますね!
ブラウザを使って画像URLを取得しますので
- Safari
- Chrome
それぞれの手順を解説します。
画像URLをコピー【Safari】
それでは、SafariでTwitterをひらいてプロフィール画像をタップしてください。
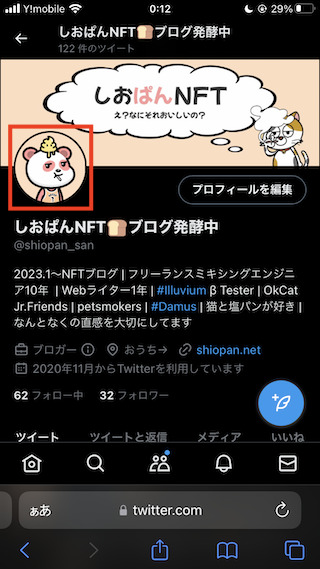
プロフィール画像が表示されるので、長押ししましょう。
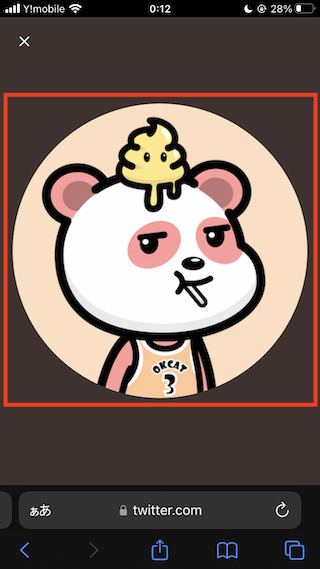
ポップアップが表示されるので、共有をタップしましょう。
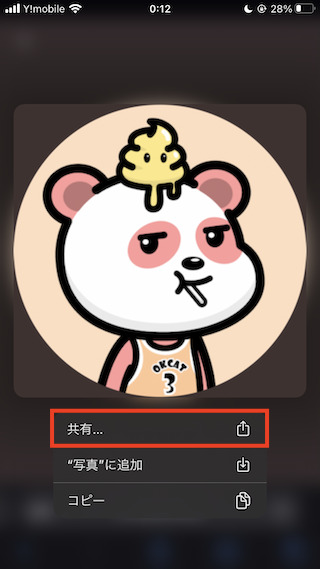
コピーをタップして画像URLをコピーしましょう。
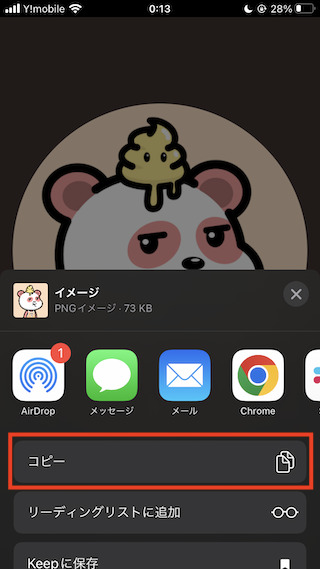

画像URLをコピー【Chrome】
それでは、ChromeでTwitterをひらいてプロフィール画像を長押ししてください。
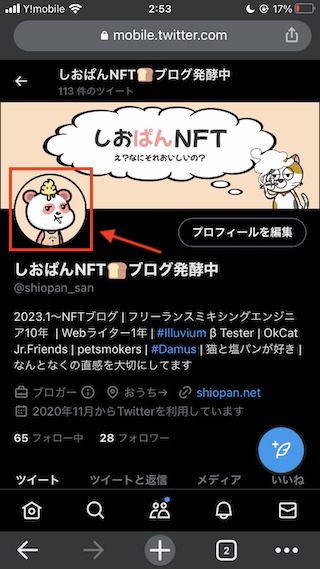
ポップアップが表示されるので、新しいタブで開くをタップしましょう。
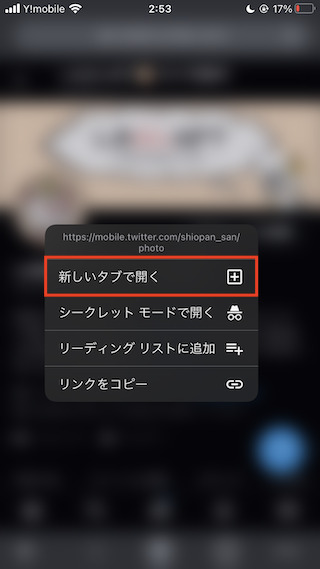
新しいタブにプロフィール画像が表示されるので、また長押ししましょう。

ポップアップが表示されるので、新しいタブで画像を開くをタップしましょう。
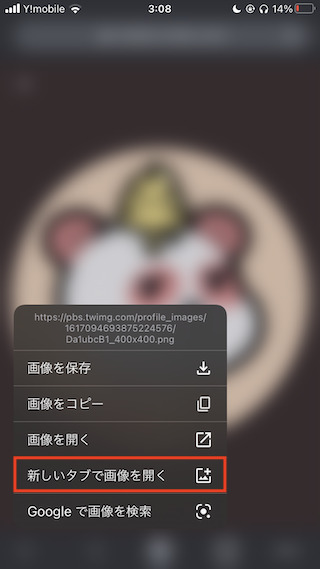
「https://pbs.twimg.com/…」と書いてあるURLをコピーしましょう。
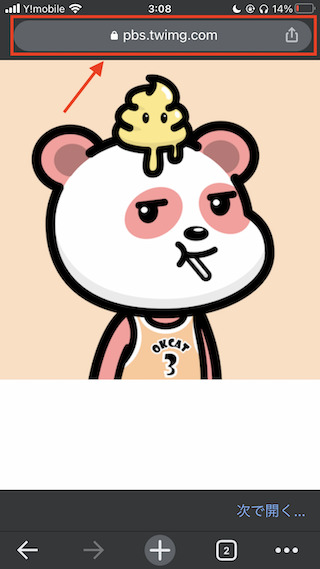

Damusに画像URLをペースト
それではDamusをひらき、Profileをタップしましょう。
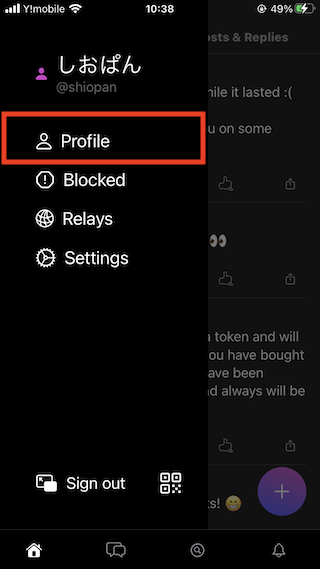
次にホーム画面の、Editをタップしましょう。
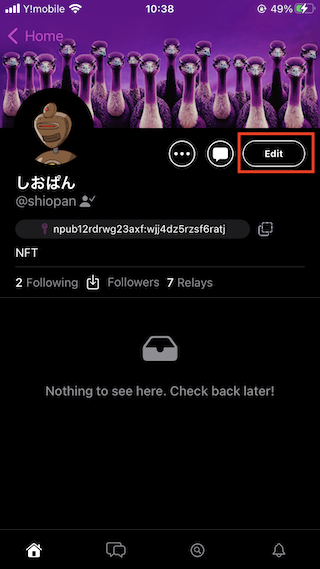
- PROFILE PICTURE(プロフィール)
- BANNER IMAGE(バナー)
の2箇所が画像URLを貼り付ける場所です。
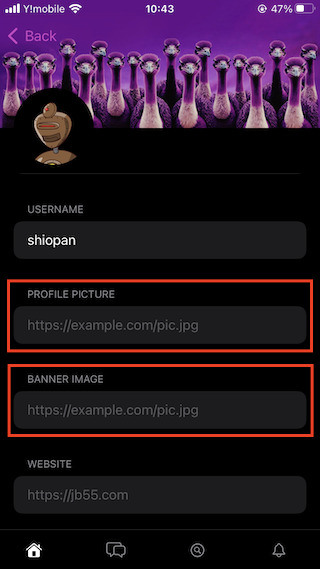
それではTwitterからコピーした画像URLを貼り付けましょう。

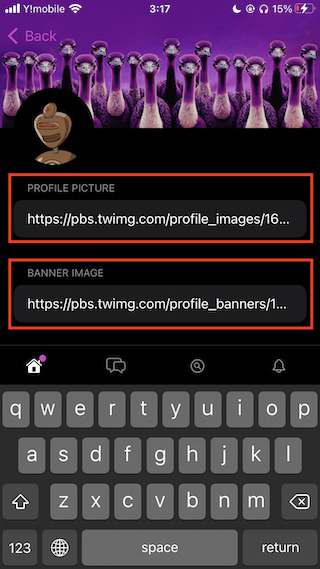
URLを貼り付けたら、いちばん下にあるSaveをタップしてください。
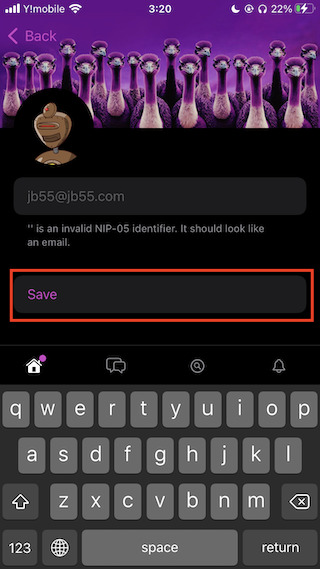
これでプロフィール画像が設定できました!
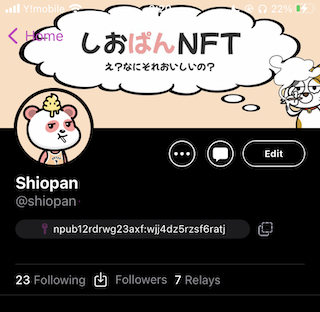
認証バッチを取得する

次は認証バッチの設定をしてみましょう。
認証バッチの取得は、ざっくり以下の2つの方法があります。
- nost.vipを使う
- 自分のサーバーを使う

nost.vipで認証バッチを取得
まず、Damusのホーム画面をひらいて、Public Keyをタップしましょう。
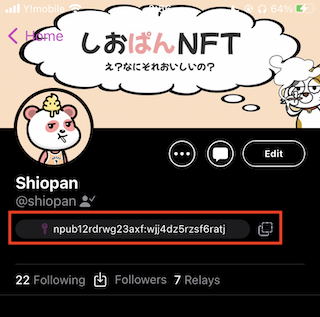
Public Keyがコピーできたら、Editをタップしてください。
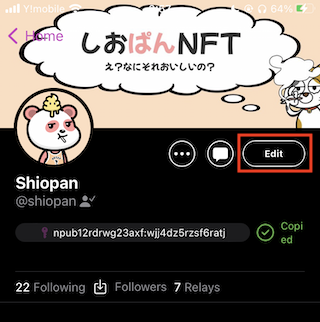
それでは、NIP-05 VERIGICATIONという項目にPublic Keyをペーストしましょう。
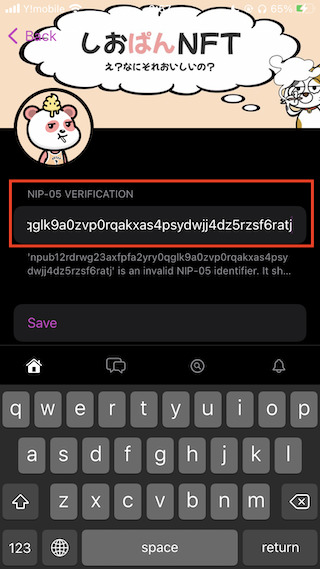
さらにPublic Keyの末尾に「@nost.vip」と入力し、Saveをタップしましょう。
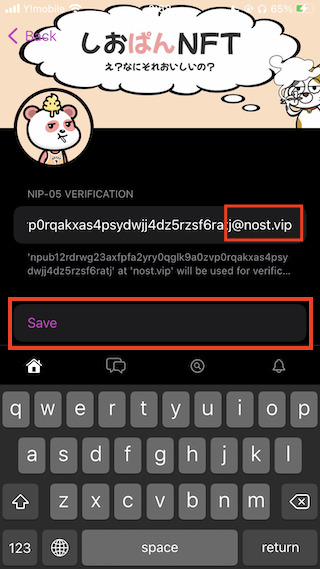
これでお試し認証バッチが取得できました!
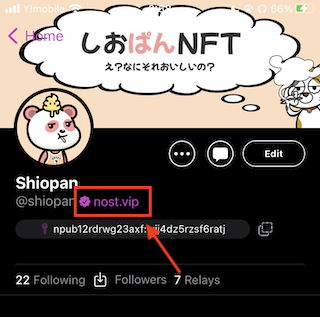

自分のサーバーで認証バッチを取得
次は、自分のサーバーを使って認証バッチを取得する方法もご紹介します。

自分のサーバーを使った手順は以下の5つです。
- Public KeyをHEX形式に変換
- JSONファイルの作成
- JSONファイルをアップロード
- .htaccessファイルにCORS設定を記述
- NIP-05 VERIGICATIONを設定
Public KeyをHEX形式に変換
まず、ホーム画面に表示されているPublic Keyをコピーしましょう。
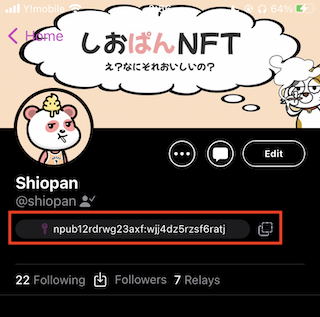
次に、DamusのKeyConverterをひらいてください。
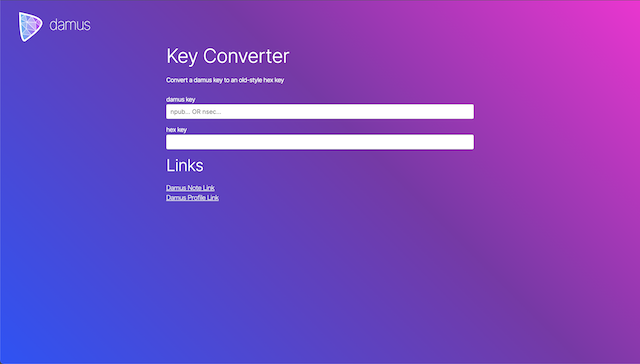
damus keyの部分にPublic Keyをペーストすると、自動でHEX形式に変換されます。
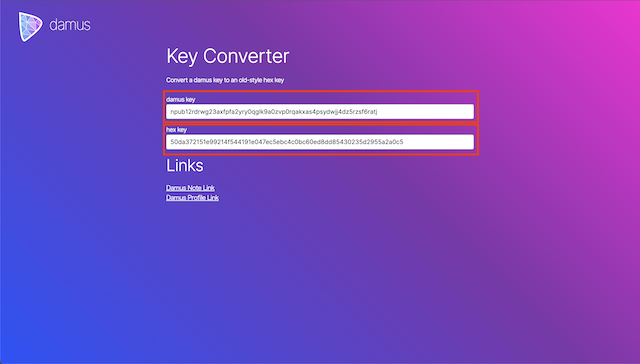

JSONファイルの作成
次は、JSONファイルを作成しましょう。
JSONファイルの作成にはコードエディターが必要です。
まだ持っていない人は、こちらからダウンロードしましょう!

コードエディターを立ち上げたら、左上のファイルのアイコンをひらき、フォルダーを開くをクリックしましょう。
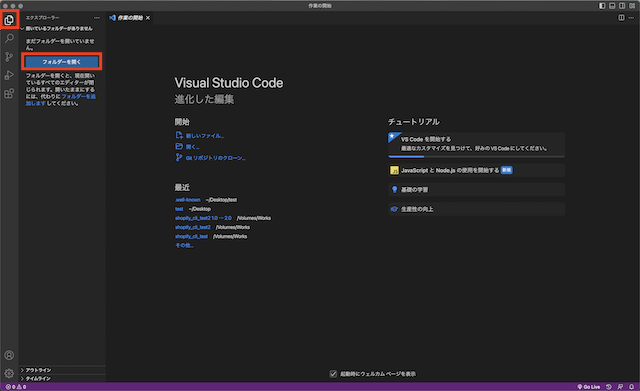
新規フォルダをクリックして、デスクトップに新しいフォルダを作成しましょう。
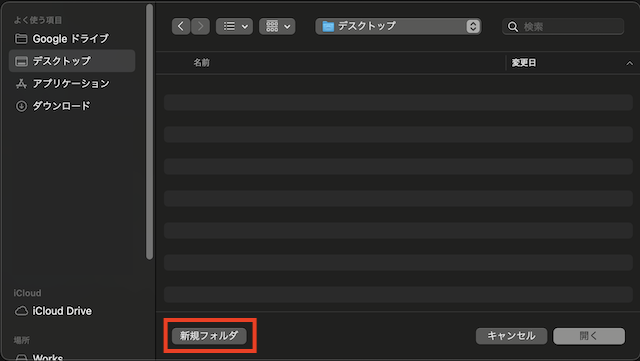
フォルダーが作成できたら、開くをクリックしましょう。
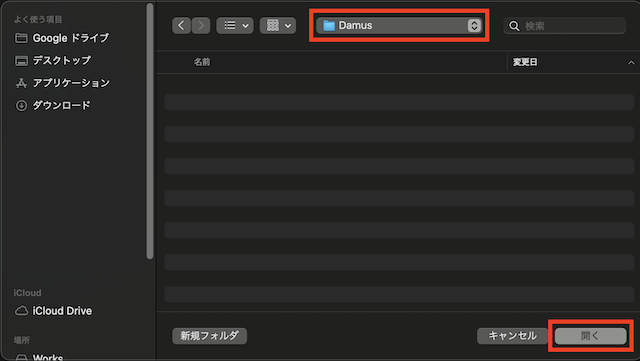
次はコードエディターのフォルダーの横にあるアイコンをクリックしファイルを作成しましょう。
ファイル名:nostr.json
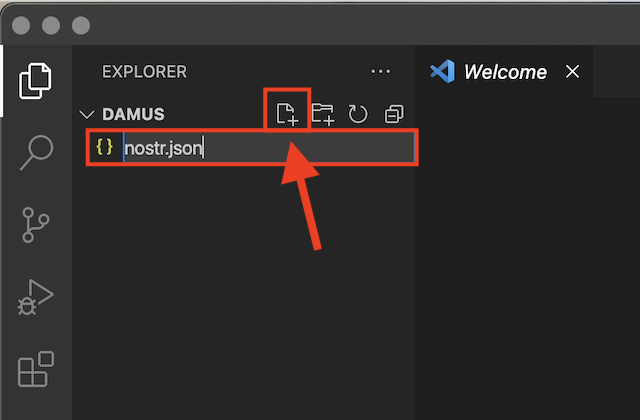
ファイルが作成できたら、以下のコードをファイルにコピペしてください。
{"names": {"<name>": "<pubkey>"}}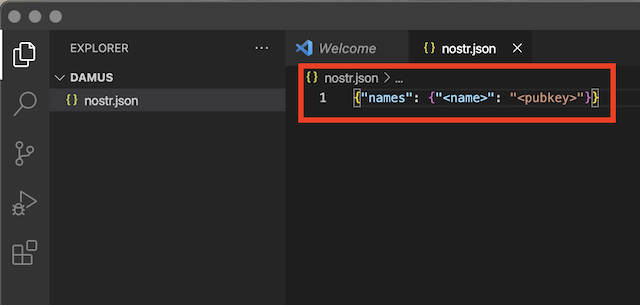
つづいて、以下の2箇所を書き換えましょう。
<name>:DamusのID名(@〇〇)
<pubkey>:hex key


JSONファイルをアップロード
それでは、作成したJSONファイルをサーバーにアップロードしましょう。
本記事はエックスサーバーを使っています。
別サーバーを利用している場合は、各公式サイトの手順を参考にしてくださいね!

では、ファイルマネージャーをひらきましょう。
まず、public_htmlフォルダの中に「.well-known」というフォルダを作成しましょう。
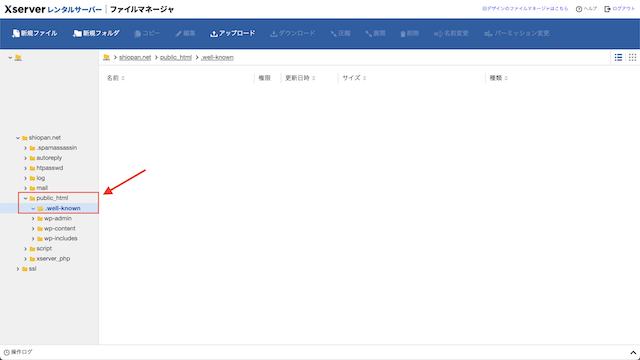
次は、.well-knownフォルダの中にnostr.jsonファイルをアップロードしてください。
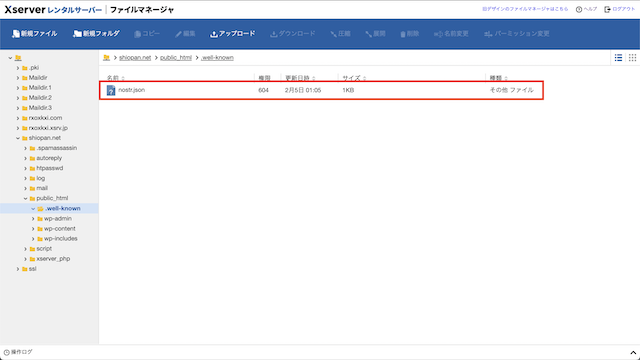

.htaccessファイルにCORS設定を記述
つづいて「.htaccess」ファイルにコードを記述します。

サーバーソフトの種類によって貼り付けるコードが異なります。
自分のサーバーに適したコードを使いましょう。
Apache
Nginx
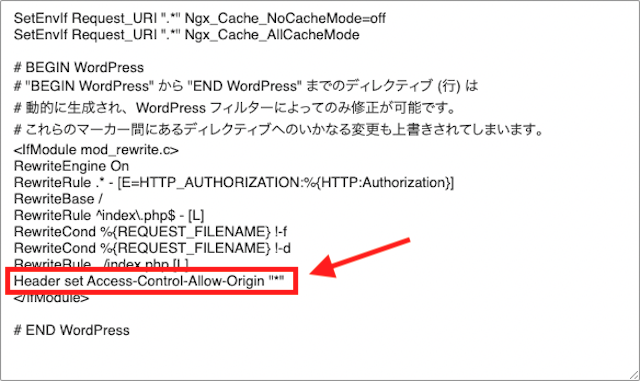

NIP-05 VERIGICATIONを設定
それではDamusに戻って、ホーム画面のEditをタップしましょう。
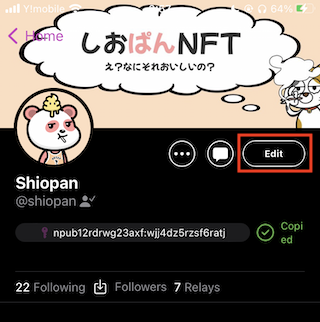
NIP-05 VERIFICATIONに
を入力しSaveをタップしましょう。
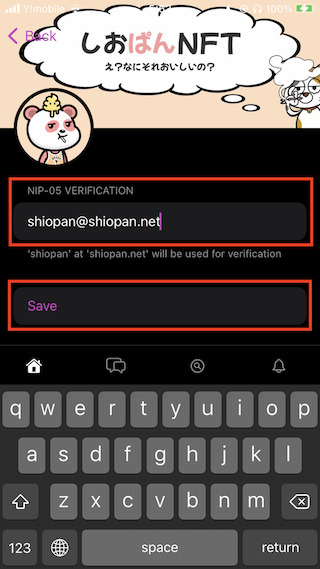
正しく設定できていれば、認証バッチが自分のサーバー名になります。
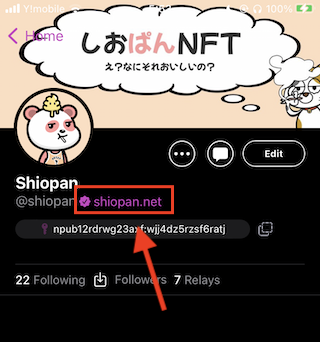

投げ銭を体験してみる
アカウント作成が落ち着いたら、次は投げ銭を体験してみましょう。
Damusはユーザー同士で、少額のビットコインを送金できるんです。
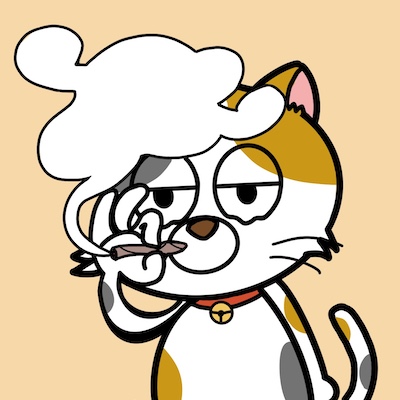
Damusは「Satoshi」という最小単位の金額で送金します。
1Satoshiはだいたい3銭くらいなので、気楽に投げ銭を試せるんです。

ウォレットの連携
まずは、App StoreでWallet of Satoshiをダウンロードしましょう。
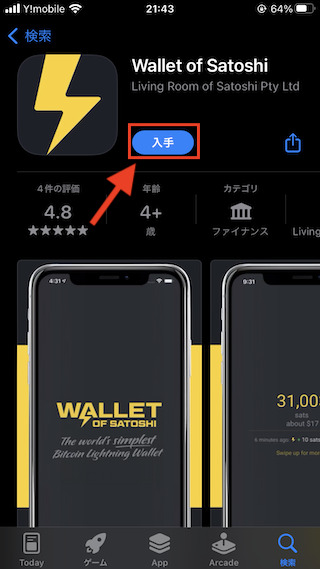
アプリをひらき、STARTをタップしましょう。
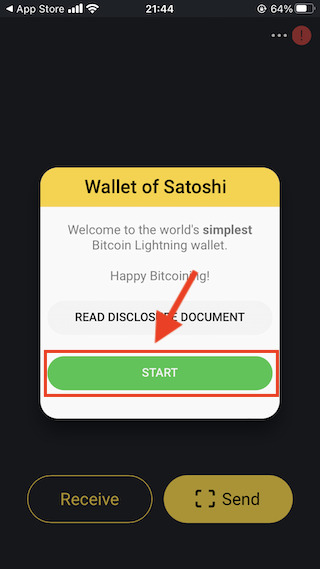
言語を日本語に変更
つづいて、言語を日本語に変更しておきます。
右上の3点アイコンをタップしてください。
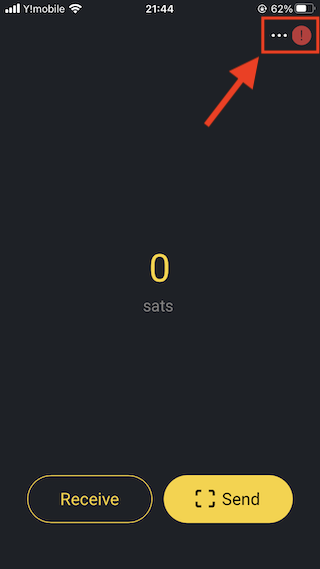
Englishという表示をタップして、日本語に変更しましょう。
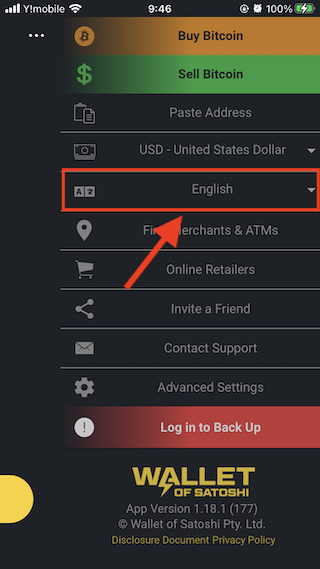
これで日本語に変更できました。
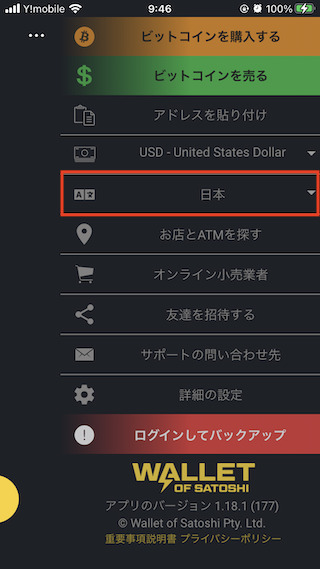
メールアドレスを登録
次は、メールアドレスを登録しておきましょう。

それでは、ログインしてバックアップをタップしてください。
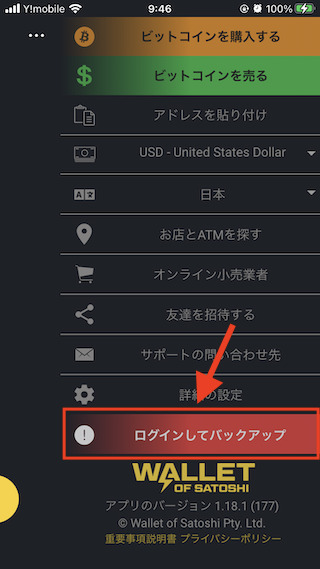
登録するメールアドレスを入力し、ログインをタップしましょう。
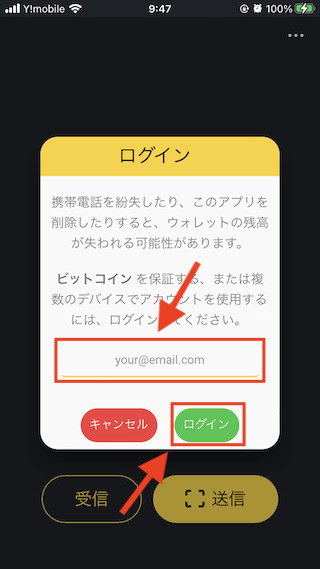
メールアドレスに届いた2つのキーワードを入力し、ログインをタップしましょう。
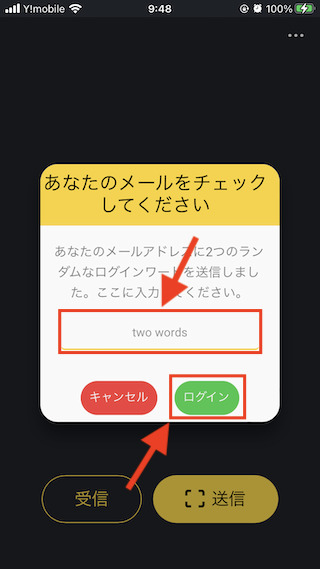
アドレスが表示されていれば、登録は完了です。
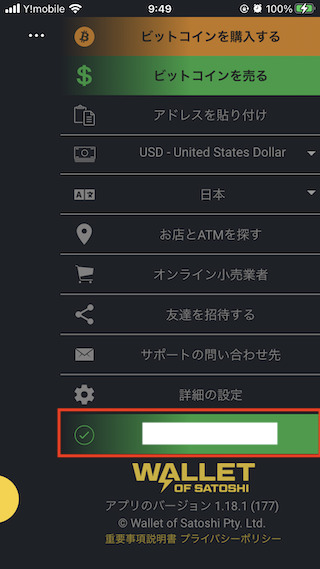
Damusとウォレットを連携
次は、Damusとウォレットを連携します。
受信をタップしましょう。
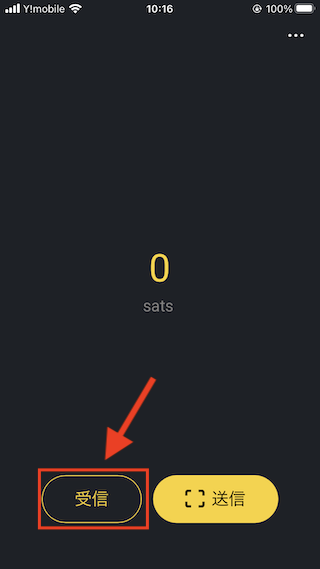
Lightning Addressをタップするとアドレスが表示されます。
Copyをタップしアドレスをコピーしましょう。
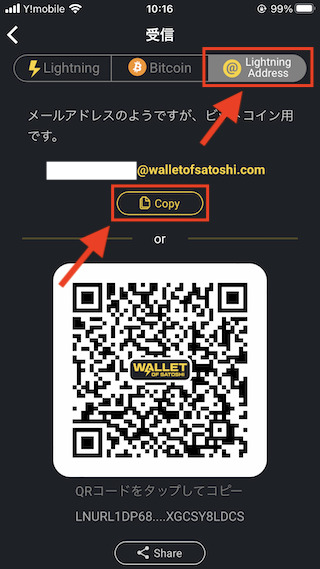
Damusをひらき、Editをタップしてください。
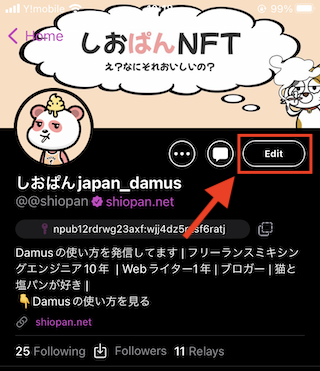
BITCOIN LIGHTNING TIPSにアドレスを貼り付けてください。
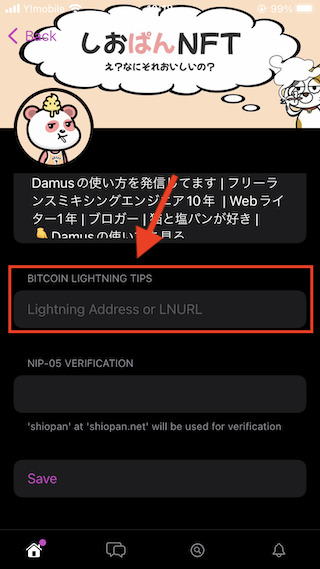
アドレスを貼り付けたら、Saveをタップします。
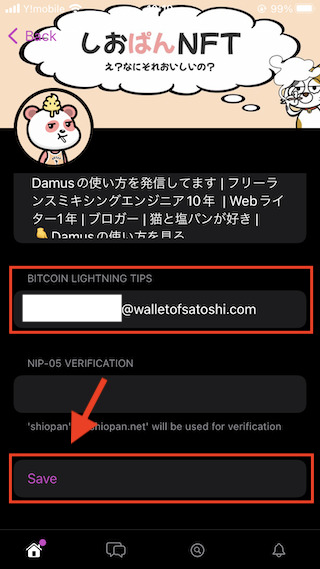
ホーム画面にカミナリのアイコンが表示されていれば、連携は完了です。
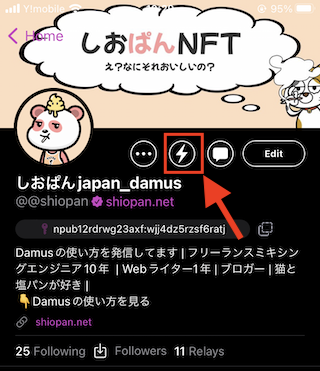
ウォレットの指定
次は、使用するウォレットを指定します。
Damusをひらき、Settingsをタップしましょう。
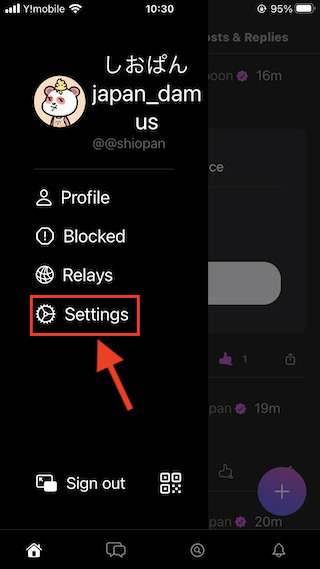
Select default walletをタップし、Wallet of Satoshiを選択してください。
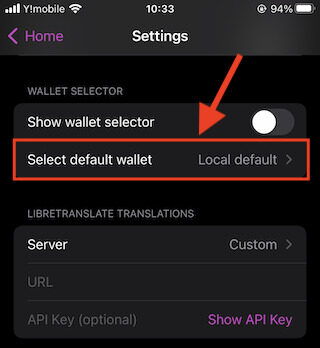
Select default walletに、Wallet of Satoshiが表示されていれば完了です。
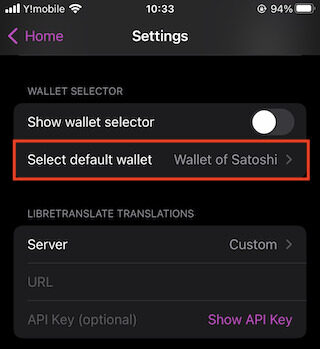

無料配布サイトでSatoshiをもらう
それでは、無料配布サイトでSatoshiを受けとってみましょう。
無料配布サイトをひらき、GET ○ SATボタンをクリックしてください。
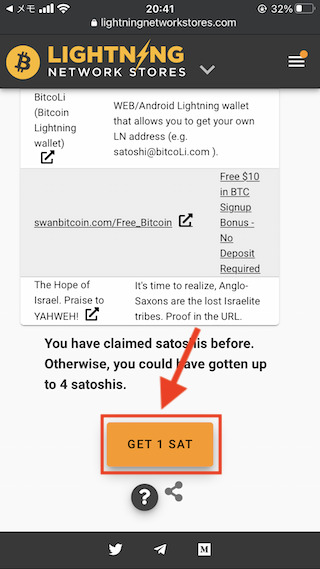
Open in walletをタップしましょう。
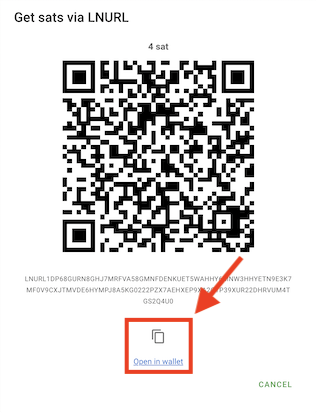

Wallet of Satoshiがひらきますので、OKをタップしてください。
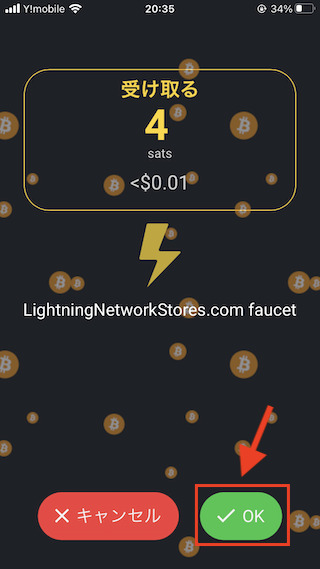
こちらの画面が表示されたら受け取り完了です。
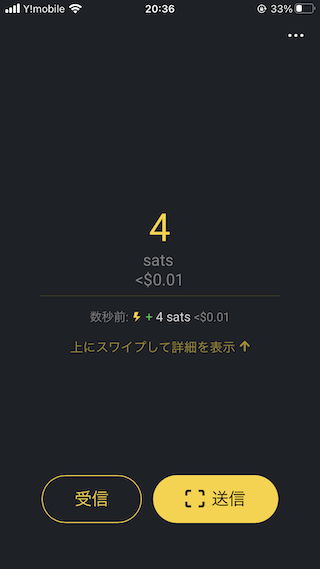

投げ銭をしてもらう
それでは、他の人から投げ銭をしてもらう方法をご紹介します。
投げ銭をしてもらう方法は、以下の3つです。
- 金額を入力して投稿する
- ホーム画面から送金してもらう
- サトシ配りに参加する
金額を入力して投稿する
Wallet of Satoshiをひらいて、受信をタップしましょう。
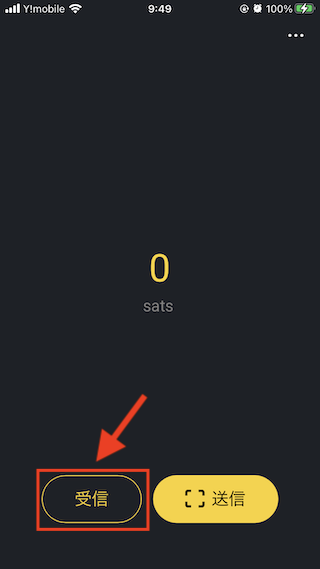
欲しい金額を入力し、完了をタップしてください。
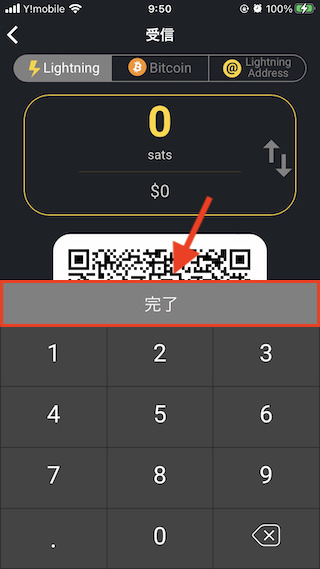
QRコードをタップしてコピーしましょう。
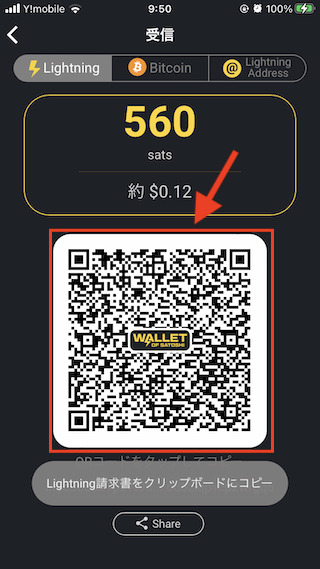
Damusの投稿画面にペーストし投稿しましょう。
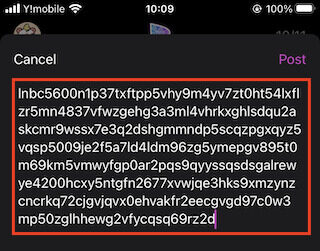
すると、希望金額と送金ボタンが投稿されます。
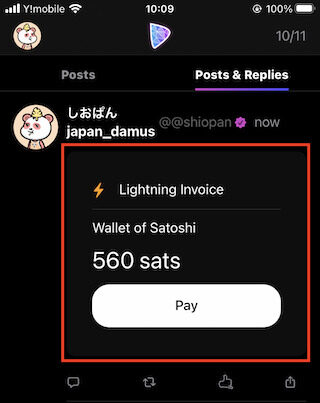

ホーム画面から送金してもらう
ホーム画面から送金してもらうこともできます。
カミナリアイコンをタップしてもらいましょう。
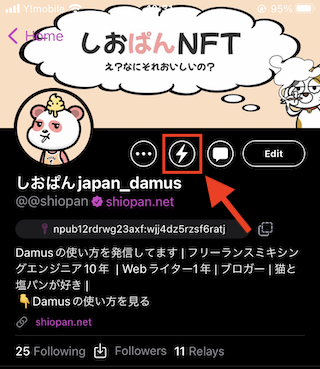
そうするとWallet of Satoshiがひらきます。
金額を入力しOKをタップしてもらうと、あなたのウォレットに送金されます。
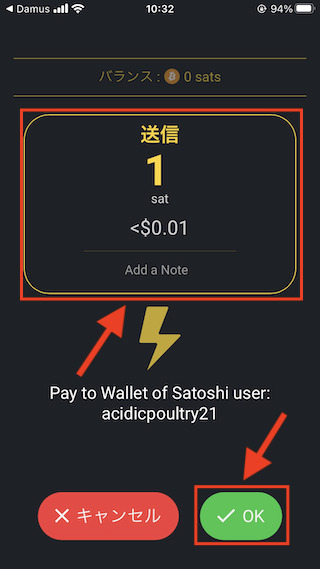

サトシ配りに参加する
ユーザーの中には、不定期でサトシ配りをしてくださっている人もいます。
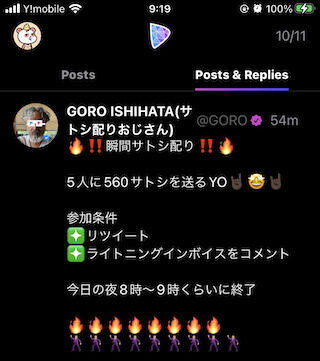

よくあるQ&A
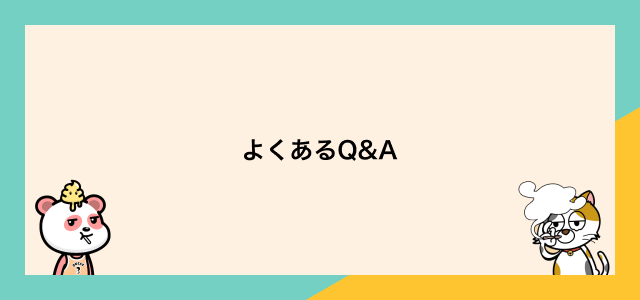
日本人が見つからない
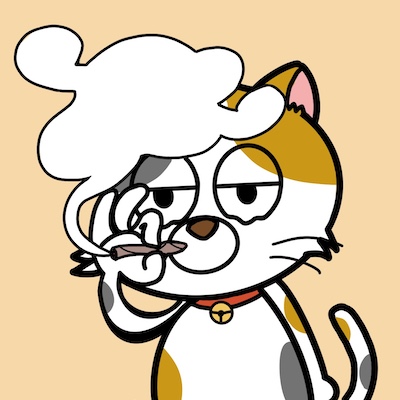
GlobalだとDamusを利用している世界中のユーザーの投稿が流れてきます。
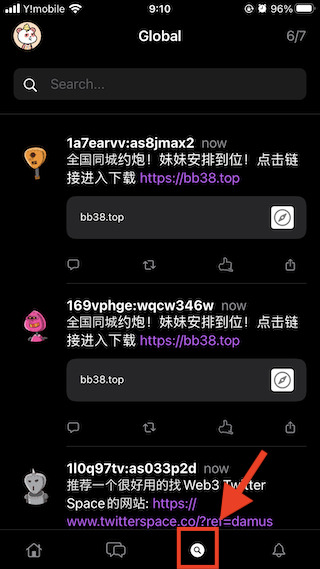
そこで、検索バーに「#japan」と入力し「Search hashtag #japan」をタップします。
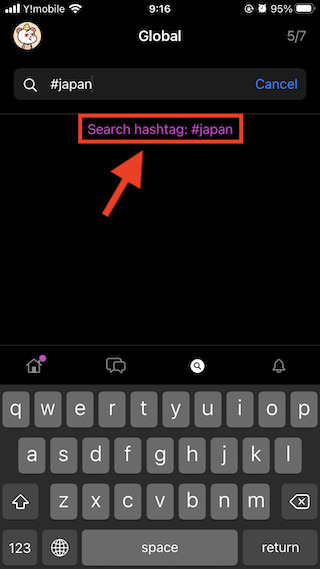
そうするとハッシュタグ「#japan」をつけた日本人の投稿が見つけられます。
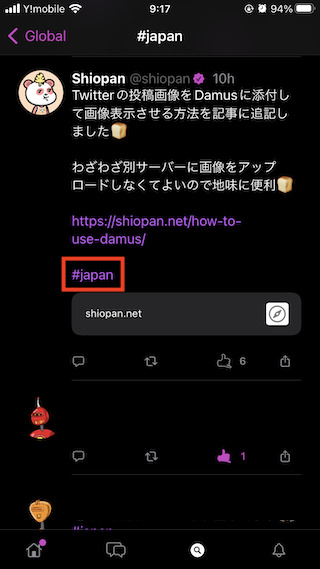
リツイートってできる?
投稿記事の下にあるリポストボタンからできます。
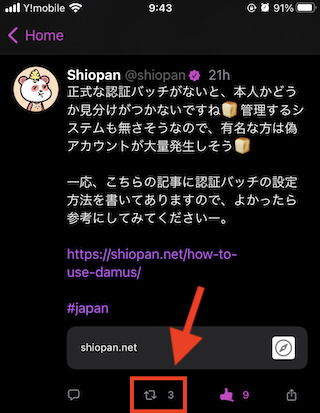

引用リツイートってできる?
引用リツイート(引用リポスト)も少し編集が必要ですができます。
まず投稿記事の右下にあるシェアボタンをタップしましょう。
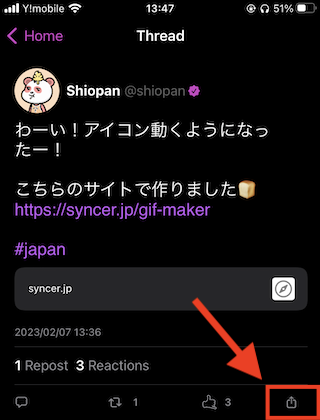
つづいて、URLをコピーします。
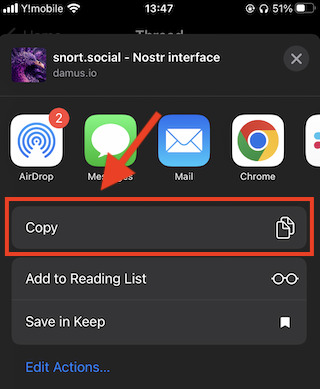
投稿画面にURLをペーストしてください。
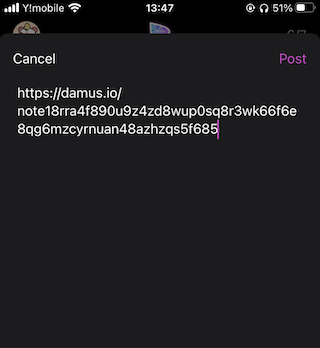
「https://damus.io/」を削除して「@」に置き換えましょう。
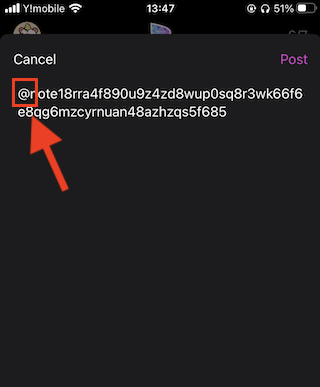
そうすると引用リポストができます。
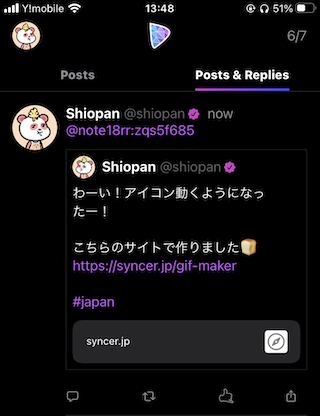
メンションってどうやるの?
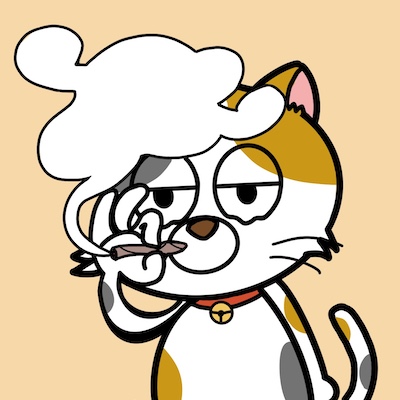
まず、メンションをつけたい相手のUSERNAMEを確認してください。
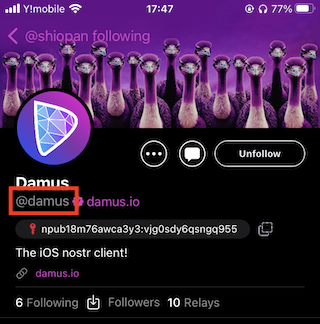
投稿画面にUSERNAMEを入力しましょう。
そうするとアカウントの候補が出てきますのでタップしましょう。
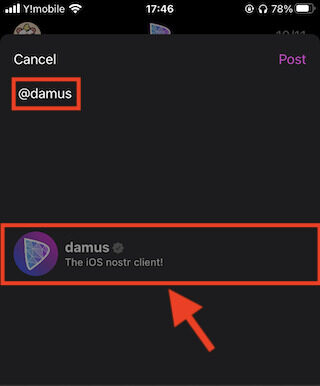
投稿画面にPublic Keyが表示されますので送信してみましょう。
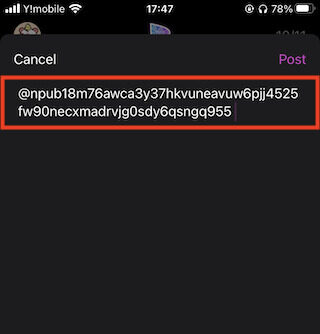
投稿するとメンションがつけられます。
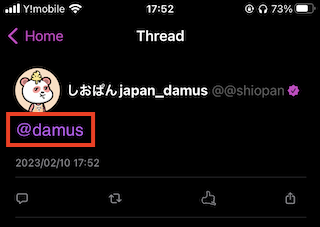
Damusの直リンクを貼りたい
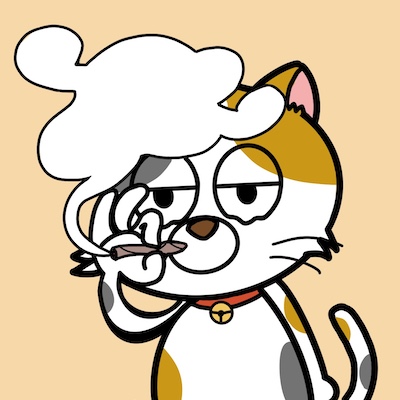
ホーム画面の3点アイコンから、Shareをタップするとリンクがコピーできます。
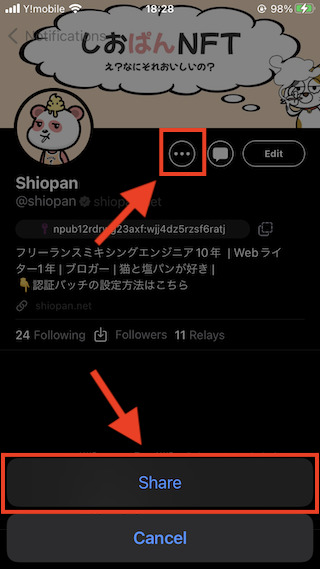
しおぱんの直リンクを作ってみたので、ためしに飛んでみてください。

Twitterの画像リンクが表示されない
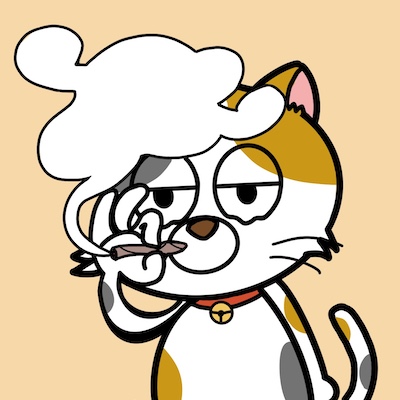
これ、画像URLを少し変換するだけで、画像を表示できるようになります。
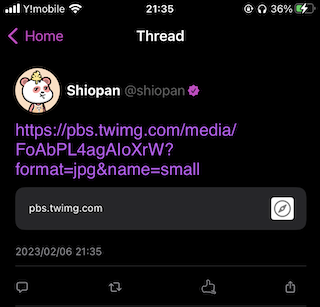
まず、ブラウザでTwitterをひらき、投稿した画像を長押ししましょう。
※Safariの場合は、画像をタップしましょう。
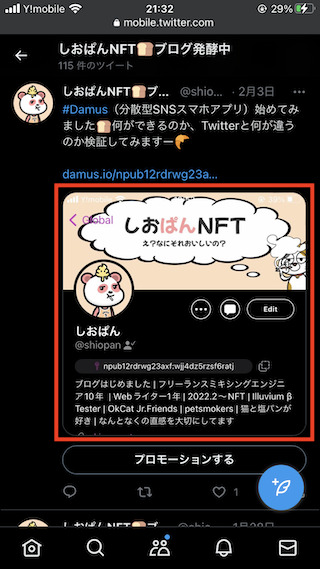
ポップアップが表示されるので、画像を開くをタップしましょう。
※Safariの場合は、共有からURLをコピーできます。
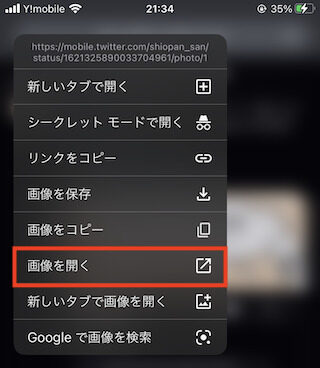
「https://pbs.twimg.com/…」と書いてあるURLをコピーしましょう。
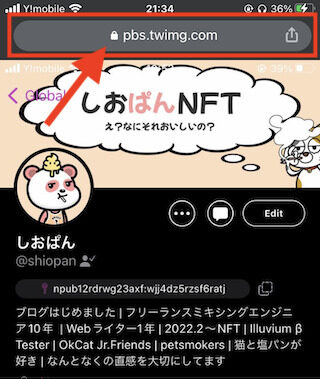
Damusをひらいて、投稿画面に画像URLをペーストしましょう。
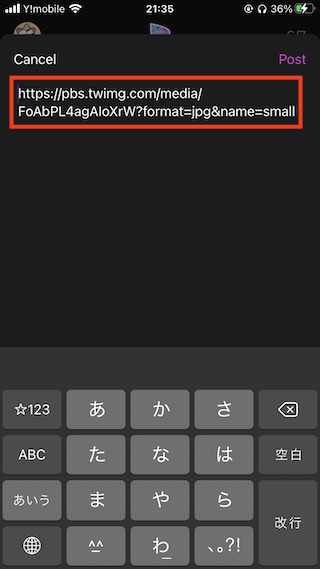
画像URLの「?〜」の部分を削除して、代わりに「.jpg」と入力してください。
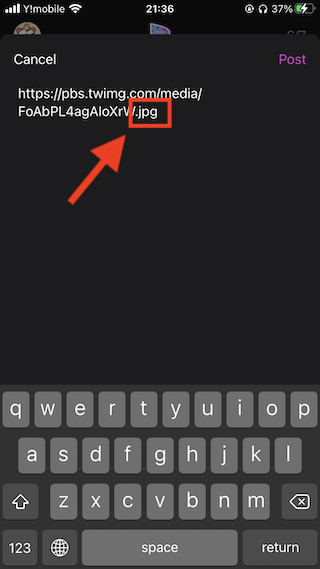
そうすると、画像が表示されるようになりました。
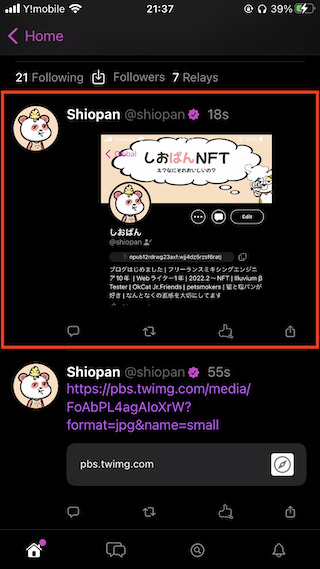

まとめ
今回は「Damusの使い方」を解説しました。
まだ、始まったばかりのサービスなのでよくわからない点も多いと思います。
Lightning Bitcoinの設定方法などもわかったら、記事を更新していきますね!



